ps怎么做白底图最简单的方法 用PS快速做出白底图的方法 小白做网店不会做白底图或透明图
作者:家修网 • 更新时间:2022-08-03 18:07:16 •阅读
大家用ps做过白底图吗?其实方法也不是很难,下面大家一起来学习一下吧。

材料/工具
ps
方法
步骤1
打开PS软件,然后将需要白底的图片复制到画布里。
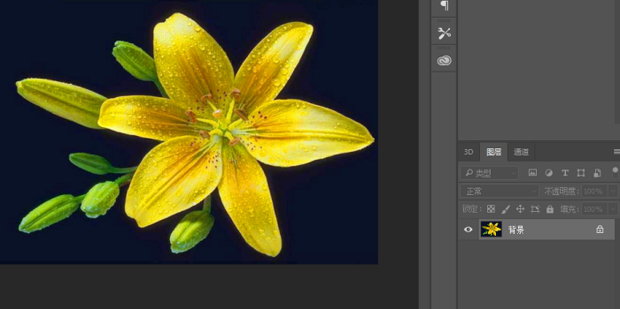
步骤2
再复制图层,按“Ctrl+J”。
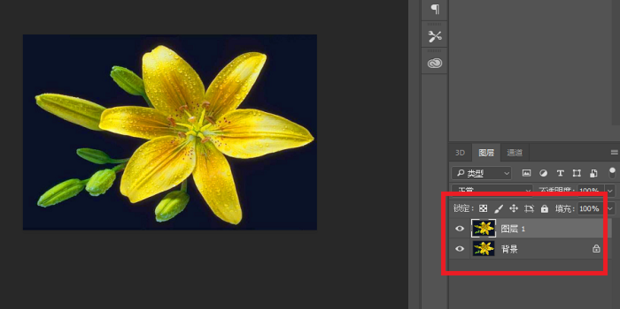
步骤3
点击左边的“魔棒”工具
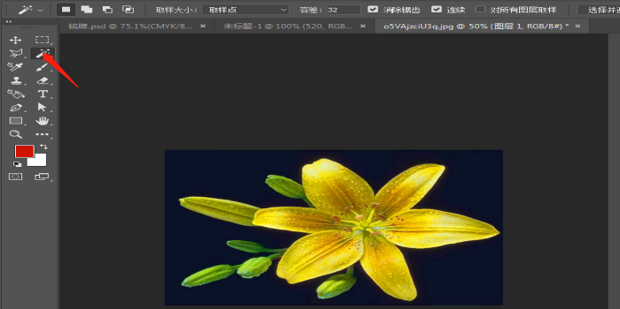
步骤4
修改图中的容差,这里改了60,(注意:容差值是根据图片决定的,点击黑色区域看是否可以将花朵全部包围,尽可能修改到能全部贴边包围花朵)
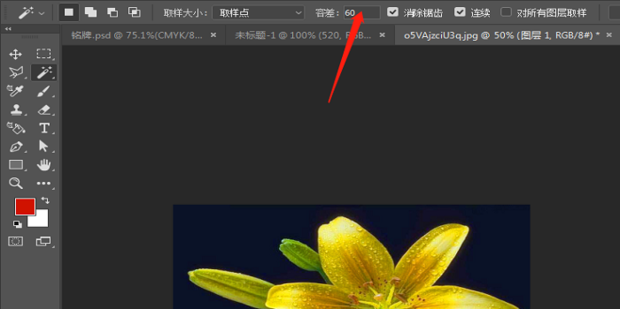
步骤5
黑色部分点击后如下图所示,然后点击“删除”。
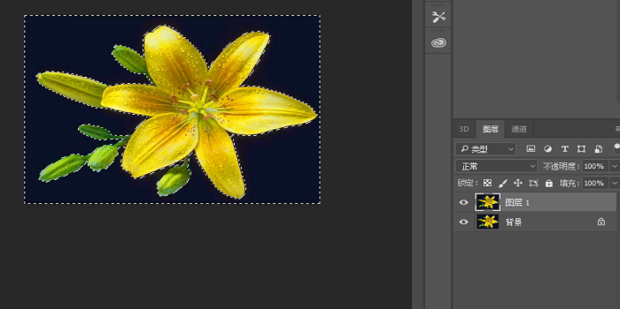
步骤6
删除后图片就成了这样。
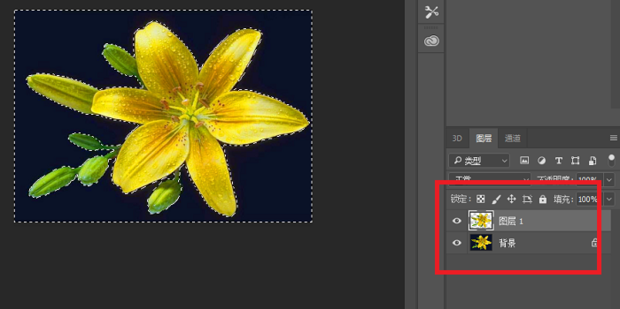
步骤7
然后按“Ctrl+D”取消选区,再按“trl+alt+shift+n”创建新的空白图层。
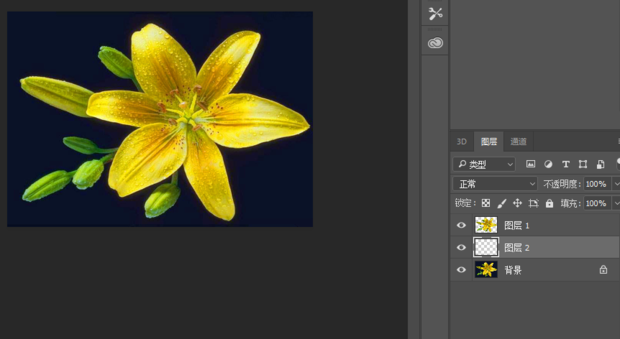
步骤8
点击左边虚线框选“按钮”,框选整个图层,然后按“Alt+del”填充白色。
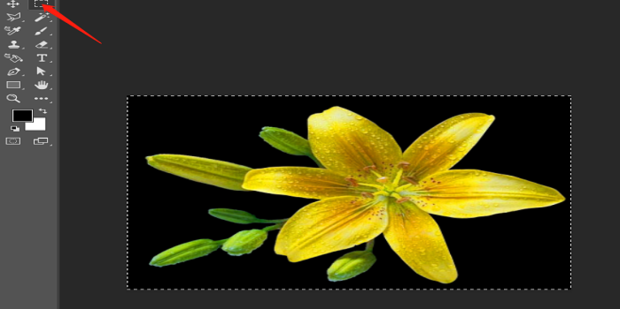
步骤9
最后,白色底部就填充好了,白底图就做好了。
本文采摘于网络,不代表本站立场,转载联系作者并注明出处:http://www.9iwh.cn/redian/202208/42010.html
